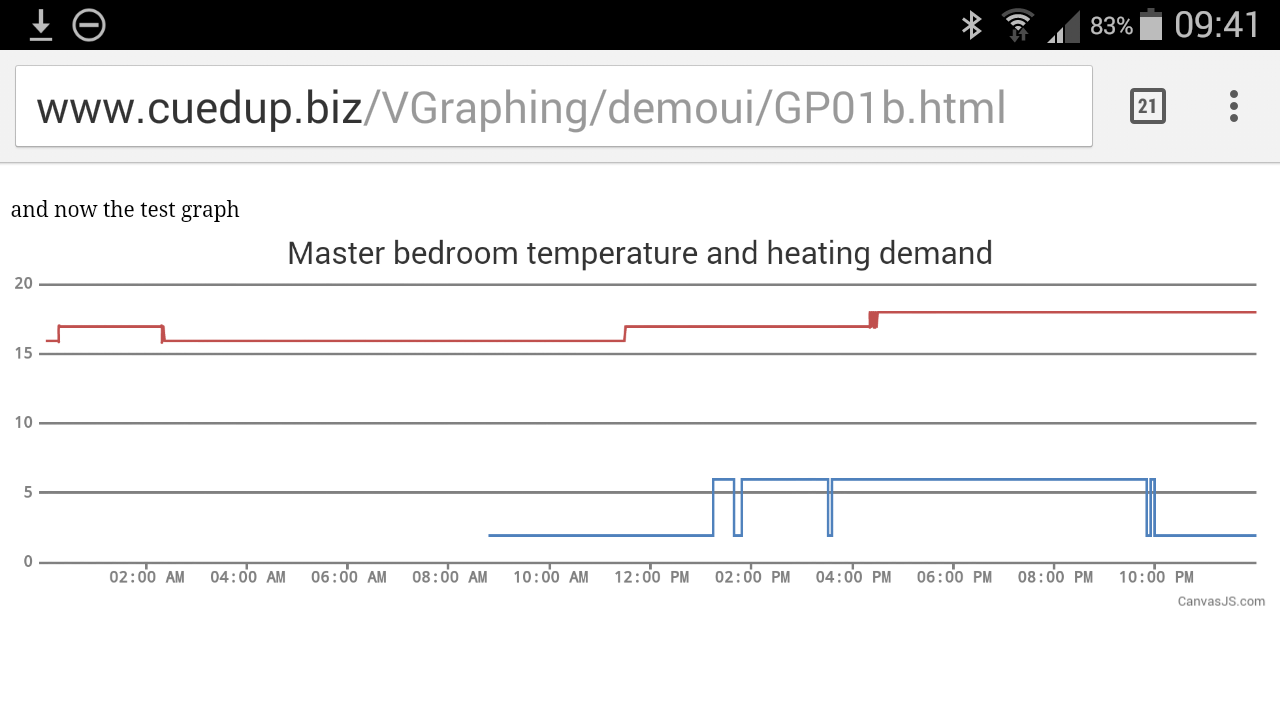Just for reference, here is the How To text,
The zip file contains a generic configuration that will probably not work until you have made extensive changes to suit your installation.
There are two parts to this app.
The HTML code should be loaded into your web host and is used to create the live graphs within a web browser.
A live example of the a working configuration can be found here:- cuedup.biz/vgraphing/demoui/index.html
Other than the formatting code in the normal HTML format, the graph Java code is stored within
Graphs.js
Initially you should only need to change the Title Text field for each graph to reflect your own installation.
The graphs are created using canvasJS.com code. Their support pages are extremely good.
My advice would be to stick to Line, Spline, Area or Stepline graphs, other graphs seem to expect multiple data fields.
The ServerApp files should run from your local machine.
You will need to be running a Velbus to TCP server, something like PB_Server by Golfy. Other Velbus TCP servers are available, please do report back on your success rate if you try a different server.
The Microsoft Windows ServerApp settings directs Vgraphing.exe to look at the loopback address of 127.0.0.1 and default PB_Server port of 8080
Vgraphing.exe was tested across the internet successfully, so the address can be any live Velbus TCP Server (With the exception of HomeCenter, which requires very specific application and user authentication)
The XML setting files that Vgraphing.exe uses can be found in the settings folder if you want to edit them before starting Vgraphing.
Or you can use the built in editor.
If using the built in editor, you will need to restart the server app for the changes to take effect.
My advice would be to backup your XML setting files before you edit them, just as a precaution.
The four setting files are:-
button.xml
energy.xml
settings.xml
temperature.xml
setting.xml
This file contains the FTP URL, username, password and security type.
The upload interval and quantity of each graph you wish to create.
should point to the root of your FTP server
- This is set to FTPS, we haven’t tested the standard FTP version.
- This should point to the CSV subfolder of your web host, where your CSV files will be accessed by the HTML / Java Code. (Within Graphs.js)
- This is the interval between uploads, in minutes.
isn’t used anywhere in the app as yet.
Nor is ,
This is the IP address of your Velbus Server, the default loopback address of 127.0.0.1 is currently set, however the app can work across the internet if the correct port forwarding or VPN setttings are in place.
This is the port that is serving out Velbus TCP data, PB_Server default port is 8080
This is the number of temperature graphs you want to display, It has been tested up to 30 graphs. In theory more are possible.
This is the number of energy monitoring graphs you want to show. We have only tested the app with 3 energy graphs.
This is the number of button events you wish to graph. While it theory you can graph any button events, the app was designed to look for Heater, Cooling, Pump etc, these will show well on a graph as the “Pressed” and “Released” events are normally quite well spaced. If you test the app with other button events, please report back on your success rate.
This isn’t used anywhere in the app as yet,
This time is used to determin when in a 24 hour period you wish to create an archive and reset the uploaded CSV files, I would suggest leaving the setting to 23:59, as this will create the archive just before midnight and therefore use the correct date for the folder name. There is a tiny cliche that the very next CSV entry might appear as 23:59.5 etc
This isn’t used at present.
Temperature.xml
Please ensure your glass panel is set to transmit data at least once during the upload inteval.
- this is the Ident that the server app will use to create the CSV file
Address in Hexadecimal format - Temperature data is transmitted by the Glass panel base address - not the thermostat address
Title is only used in the log display
This is the file name to be uploaded
31
Guest Head board
GP02.csv
Repeat the above format for all the required temperature graphs.
energy.xml
Base address in Hexadecimal format
Assign channels Ch1 = 1, Ch2 = 2, Ch3 = 3, Ch4 = 4
The name used in the app log
Not currently used in the app
The multiplier used to gain the correct current consumption value. Electricity is normally a multipler of 1
Not currently used in the app
Not currently used in the app
This is the name of the file to be uploaded
2A
2
Gas M3
M3
0.001
NULL
NULL
EM02.csv
Repeat the above format for all the required energy graphs.
button.xml
Base address in Hexadecimal format
Assign channels numbers as 1, 2, 3, 4, 5, 6, 7 or 8, rather than the bit placement format of 01, 02, 04, 08, 10, 20, 40 & 80
Name to be used in the app log
Filename to use to upload the CSV file
A3
1
Guest Ensuite
BT02.csv
Repeat the above format for all the required button graphs.